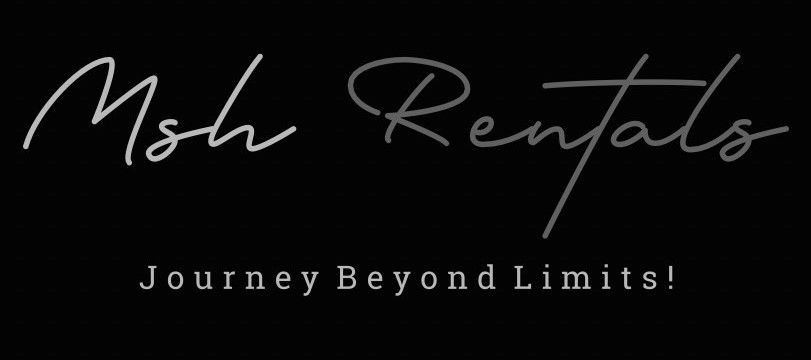⚠️ VEHICLE troubleshooting
Guides to fix issues if something isn’t working.
Troubleshooting Infotainment System / Frozen Screen
1. Soft Reboot:
- Turn off the car: Turn off the ignition and allow the car to sit for a few minutes.
- Turn the car back on: Start the car and see if the infotainment system responds.
2. Hard Reset (If Soft Reboot Fails):
- Locate the reset button: Some Hyundai models have a small reset button (often a small hole) near the infotainment screen or volume controls.
- Use a paperclip or similar tool: Carefully insert a small, pointed tool into the reset button hole and hold it down for a few seconds.
- Allow the system to restart: The screen may turn off and then restart, potentially resolving the issue.
3. Check for Software Updates:
- Go to system settings: Navigate to the infotainment system's settings menu.
- Look for software updates: Check for available updates and follow Hyundai's instructions for installing them.
4. Other Troubleshooting Steps:
- Clean the screen:
- A dirty screen can sometimes cause touch issues. Clean the screen with a microfiber cloth and screen cleaner.
- Check radio settings:
- If the radio is the problem, ensure the correct radio settings are selected and that the car is scanning for stations properly.
Bluetooth Not Connecting
1. Basic Checks:
- Power Cycle:
- Restart both your phone and the car's infotainment system (turn them off and then back on).
- Bluetooth Enabled:
- Ensure Bluetooth is turned on in your phone's settings and that the Tucson's infotainment system is searching for devices.
- Check for Compatibility:
- Make sure your phone is compatible with the Tucson's Bluetooth system.
- Check for Interference:
- Ensure there are no physical objects or other devices causing interference.
2. Pairing Issues:
- Forget and Re-Pair:
- On both your phone and the Tucson's infotainment system, delete the paired device and then try re-pairing.
- Check for Passkey:
- If prompted, ensure you enter the correct passkey (if any) during the pairing process.
- Check for "Trust Mode":
- Some phones might have a "trust mode" that needs to be activated for Bluetooth connections.
3. Software Updates:
- Check for Updates: Ensure both your phone and the car's infotainment system have the latest software updates installed.
- Update Bluetooth Drivers: Make sure you have the latest Bluetooth drivers installed on your phone.
4. Advanced Troubleshooting:
- Reset Infotainment System:
- If nothing else works, you might need to reset the infotainment system (refer to your Tucson's manual for instructions).
- Check for Errors:
- Look for any error messages on the Tucson's screen that might provide clues about the problem.
CarPlay / Android Auto Not Working
1. Software Updates:
- Phone:
- Ensure your phone's operating system and the CarPlay/Android Auto app are up to date.
- Car Infotainment:
- Check for updates to your Tucson's infotainment system through the settings menu.
2. Connection Type:
- Wired Connection:
- Cable: Use a certified, data-transfer capable USB cable.
- Port: Ensure the USB port is set to data transfer mode (if applicable).
- Try a different cable and port: If possible, test with a different USB cable and/or USB port.
- Restart: Restart both your phone and the car's infotainment system.
- Wireless Connection:
- Bluetooth and Wi-Fi: Make sure both Bluetooth and Wi-Fi are enabled on your phone.
- Pairing: Ensure your phone is properly paired with the car's system.
- Auto-Join: Verify that auto-join is enabled for CarPlay/Android Auto in your phone's settings.
Lane Keep Assist Not Functioning
1. Check System Status and Activation:
- Ensure LKA is On:
- Verify that the LKA system is turned on through the touchscreen or the steering wheel button.
- Check the Display:
- Look for the LKA icon on the instrument cluster. It should appear in white when the system is on and in green when actively engaged.
- Verify Lane Markings:
- The system relies on detecting lane markings. Ensure the road has clear and visible lines.
- Check for Warnings:
- If the system is malfunctioning, a warning message or a yellow indicator light might appear on the cluster.
2. Potential Issues and Solutions:
- Windshield Obstructions:
- Clean the windshield and the camera area behind the rearview mirror, as dirt, grime, or moisture can interfere with the camera's ability to detect lane markings.
- Turn Signals:
- LKA might temporarily deactivate when turn signals are used, so check if the system resumes after the signal is turned off.
- Lane Position:
- Ensure the vehicle is centered in the lane when LKA is activated, as the system might not function optimally if the vehicle is too far from the lane center.
- Road Conditions:
- LKA might not function in adverse weather conditions, such as heavy rain or snow, or on roads with poor lane markings.
- Vehicle Stability Control (ESC) or Vehicle Stability Management (VSM):
- If ESC or VSM is activated, LKA might be temporarily disabled.
Power Liftgate Not Opening
1. Basic Checks:
- Parked and Engaged: Make sure the vehicle is in Park (P) and the parking brake is engaged.
- Clear Path: Ensure there are no obstructions in the liftgate's path, as the system has obstacle detection.
- Smart Key: If using the smart liftgate feature, confirm the smart key is on your person and the vehicle has been locked for at least 15 seconds.
- Doors Closed and Locked: Ensure all doors and the hood are closed and locked.
- Smart Liftgate Enabled: Verify that the smart liftgate feature is enabled in the vehicle's settings (Setup > Vehicle > Door).
2. Resetting the Power Liftgate:
- Simultaneous Button Press: With the vehicle in Park, press and hold the power liftgate open/close button inside the tailgate and the corresponding button outside the vehicle simultaneously until you hear a chime.
- Manual Closure: Gently close the liftgate manually after the reset.
3. Smart Liftgate Operation:
- Proximity: Stand within 3 feet of the rear bumper for more than 3 seconds with the smart key on your person.
- Activation: The hazard lights will flash, the chime will sound six times, and the smart liftgate will open.
- Stopping the movement: Press either the main control button or the button on the smart key to stop the liftgate movement.
4. Other Potential Issues:
- Strut Failure: If the liftgate struts are failing, it can cause the liftgate to not open or close properly.
- Obstacle Detection: Manually pushing or pulling the liftgate may activate the obstacle detection feature and stop the power operation.
Parking Brake Won’t Release
1. Check the EPB Warning Light:
- Illumination: The EPB warning light should illuminate when the parking brake is engaged and the engine is running.
- Extinction: Ensure the light turns off when the parking brake is released.
- Blinking: A blinking light could indicate a potential issue with the EPB system.
2. Verify Proper Release:
- Before Driving:
- Always confirm the parking brake is fully released and the warning light is off before starting to drive.
- Automatic Release:
- On some models, the EPB may automatically release when the vehicle is in motion and the driver's seatbelt is fastened.
3. Troubleshooting Steps:
- Check for Obstructions: Ensure nothing is obstructing the EPB switch or cable.
- Inspect Cables: Look for any damaged or frayed cables.
- Check for Rust or Corrosion: Rust or corrosion can cause the brake to jam or not release properly.
4. Additional Tips:
- Safety First: A properly functioning parking brake is crucial for safety, so address any issues promptly.