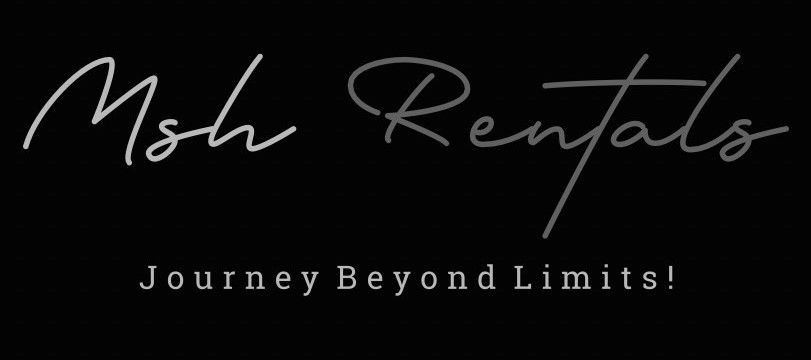⚠️ VEHICLE troubleshooting
Guides to fix issues if something isn’t working.
Troubleshooting Infotainment System / Frozen Screen
1. Soft Reset:
- Find the power/volume knob: on your infotainment unit.
- Press and hold the power button: for 10-15 seconds.
- Wait for the screen to turn off, then release the button.
- Allow the screen to restart: and see if the problem is resolved.
2. Hard Reset (If Soft Reset Fails):
- Consult your owner's manual: for specific instructions, as some models might have different reset methods.
- Unplug the vehicle's battery: for about 15 minutes.
- Reattach the battery: and start the car.
- Be aware that a hard reset can erase radio presets and clock settings .
- Have your radio code ready: if the system asks for it.
Bluetooth Not Connecting
1. Basic Checks:
- Restart Devices:
- Turn off both your phone and the car's infotainment system, then turn them back on and try connecting again.
- Bluetooth Enabled:
- Ensure Bluetooth is enabled on your phone and that the CR-V's infotainment system is also in Bluetooth mode.
- Check for Updates:
- Make sure your phone and the car's infotainment system are running the latest software versions.
2. Pairing Issues:
- Unpair and Re-pair:
- Delete the CR-V from your phone's Bluetooth device list and then try re-pairing.
- Check for Multiple Devices:
- If you have multiple phones paired, try deleting the other devices and re-pairing your current phone.
- Rename Your Device:
- If you've connected multiple phones, try renaming your phone to a unique name in your phone's settings and then try connecting again.
- Check for Compatibility:
- Ensure your phone is compatible with the CR-V's infotainment system.
3. Honda CR-V Specifics:
- Honda Multimedia Screen:
- On your Honda multimedia screen, press the "Home" button, then "Phone", and then "Yes" to confirm.
- Add a New Device:
- You will then be prompted to add a new device, tap "Yes".
- Honda Bluetooth Setup:
- Refer to your Honda CR-V owner's manual for specific instructions on setting up Bluetooth.
- HandsFreeLink:
- If you have Honda's HandsFreeLink, refer to the manual for specific instructions on clearing paired phones and resetting the system.
4. Advanced Troubleshooting:
- Reset Bluetooth Settings:
- On your phone, go to Settings > System > Reset > Reset Wi-Fi, mobile & Bluetooth.
- Reset Infotainment System:
- Refer to your Honda CR-V owner's manual for instructions on how to reset the infotainment system.
- Check for Compatibility:
- Ensure your phone is compatible with Android Auto or CarPlay (depending on your CR-V's system).
- Try a Wired Connection:
- If you're having trouble with wireless Bluetooth, try connecting your phone via a USB cable.
CarPlay / Android Auto Not Working
1. Check for Updates:
- Phone:
- Ensure your phone has the latest software updates for both the operating system and the CarPlay/Android Auto app.
- Vehicle:
- Check for Honda infotainment system updates, which can be done at a dealership or through a wireless update if available.
2. Wired Connection Troubleshooting:
- Cable: Use a certified, high-quality USB cable specifically designed for data transfer, not just charging.
- Port: Try a different USB port in the vehicle.
- Phone Port: Ensure the phone port is clean and free of debris.
- Unplug and Plug: Try unplugging and replugging the cable while the car is running.
- Forget the Car: On your phone, go to CarPlay/Android Auto settings and "Forget" or "Unpair" the car, then reconnect.
3. Wireless Connection Troubleshooting (if applicable):
- Wi-Fi and Bluetooth: Make sure Wi-Fi and Bluetooth are enabled on your phone.
- Pairing: Ensure your phone is paired with the car's Bluetooth.
- Restart: Restart both your phone and the car's infotainment system.
4. Honda CR-V Specific Troubleshooting:
- Hard Reset:
- To perform a hard reset of the infotainment system, press and hold the volume audio button for about six seconds until a menu appears, then select "Yes" to reboot.
- Check Settings:
- In the car's settings, navigate to smartphone settings and ensure CarPlay or Android Auto is enabled.
- Enable After USB Connection:
- In the car's settings, ensure "Enable after USB connection" is set to "Always".
- Factory Data Reset:
- As a last resort, you can try a factory data reset on the infotainment system, but be aware this will erase all personalized settings.
Lane Keep Assist Not Functioning
1. Check LKAS Activation:
- Turn it on: Press the MAIN button on the steering wheel and select LKAS.
- Confirm activation: Look for lane outlines on the instrument panel to indicate LKAS is active.
- Turn off: Press and hold the MAIN button to turn LKAS off.
2. Vehicle Conditions & Environmental Factors:
- Windshield Cleanliness: Ensure the front of the camera (behind the rearview mirror) is free of dirt, fog, rain, mud, wet snow, seals, accessories, stickers, or film.
- Windshield Wipers: Check for residue on the windshield from the windshield wipers.
- Lighting Conditions: LKAS may not function optimally in weak lighting or poor visibility (e.g., dark places, tunnels).
- Speed: LKAS typically operates between 72 km/h and 145 km/h (45 mph and 90 mph).
- Turn Signals: LKAS suspends operation when turn signals are used.
- Lane Markings: LKAS relies on clear lane markings to function.
3. Other Factors to Consider:
- Tire/Wheel Conditions: Abnormal tire or wheel conditions (incorrect sizes, varied sizes or construction, improperly inflated, compact spare tire, etc.) can affect LKAS.
- Vehicle Tilt: A heavy load in the cargo area or rear seats can tilt the vehicle, potentially affecting LKAS.
- Suspension Modifications: Modified suspension may interfere with LKAS.
- Tire Chains: Tire chains can also disrupt LKAS operation.
- Tow Trailer: Towing a trailer can also affect LKAS.
- Extreme Interior Heat: System operation can be affected by extreme interior heat.
Power Liftgate Not Opening
1. Check the Basics:
- Switch:
- Ensure the power tailgate switch on the driver's side dashboard or the tailgate itself is functioning correctly.
- Fuses:
- Consult your owner's manual for the power liftgate fuse location and check for blown fuses.
- Sensors:
- Make sure there are no obstructions or objects near the sensors located on both sides of the tailgate.
2. Reset the Power Tailgate:
- Manual Reset:
- Disconnect the negative side of the battery for a few minutes, then reconnect it and try the power liftgate again.
- Tailgate Button Press:
- Some CR-Vs have a specific procedure to reset the power tailgate using the buttons on the tailgate itself. Refer to your owner's manual for the exact steps.
3. Check for Obstructions/Resistance:
- Snow or Ice:
- Ensure the tailgate and roof are free of snow or ice, which can cause the liftgate to meet resistance and stop.
- Automatic Reverse:
- If the liftgate meets resistance while opening or closing, the auto reverse feature may be activated. The beeper sounds three times.
4. Other Potential Issues:
- Tailgate Latch: In some cases, the tailgate latch itself might be malfunctioning.
- Release Switch: The release switch on the tailgate can fail over time, especially due to water intrusion.
- Aftermarket Components: Installing aftermarket components on the power tailgate may prevent it from fully opening or closing.
5. When to Seek Professional Help:
- If you've tried the above steps and the power liftgate still isn't working, it's time to consult a Honda mechanic or service technician.
- They can diagnose the problem and determine the necessary repairs.
Parking Brake Won’t Release
1. Initial Checks and Simple Solutions:
- Jostling the Mechanism:
- Try applying and releasing the regular brakes a few times, then attempt to release the parking brake.
- Rocking the Vehicle:
- If safe to do so, gently rock the vehicle back and forth while trying to release the parking brake.
- Setting and Releasing Repeatedly:
- Try setting and releasing the parking brake multiple times to see if this dislodges any stuck parts.
2. Inspecting the Parking Brake Cable:
- Visual Inspection:
- Look for any signs of wear, stretching, or damage to the parking brake cable.
- Lubrication:
- If the cable appears dry or rusty, consider lubricating it with a suitable brake grease.
3. Potential Issues and Solutions:
- Stuck Cable:
- The most common issue is the parking brake cable getting stuck inside its outer sheath, often due to lack of lubrication or corrosion.
- Brake Hardware Issues:
- The brake hardware itself can stick from lack of use, requiring cleaning, lubrication, or replacement.
- Seized Caliper Piston:
- If the caliper piston is seized, the caliper may need to be rebuilt or replaced.
- Caliper Guide Pins:
- Ensure the caliper guide pins are clean and lubricated, and replace any corroded or damaged pins.
- Electronic Parking Brake Issues:
- If you have an electronic parking brake, a malfunction in the system might prevent release. In this case, a scan tool might be needed to diagnose the issue.
4. When to Seek Professional Help:
- If you can't release the parking brake after trying the simple solutions.
- If you suspect a problem with the parking brake cable or mechanism.
- If you have an electronic parking brake and suspect a system malfunction.
- If you are not comfortable performing any of the inspections or repairs yourself.
5. Safety Precautions:
- Always park on a level surface and engage the parking brake before leaving the vehicle.
- If you suspect a problem with the parking brake, seek professional help immediately.
- Never drive with a stuck parking brake.