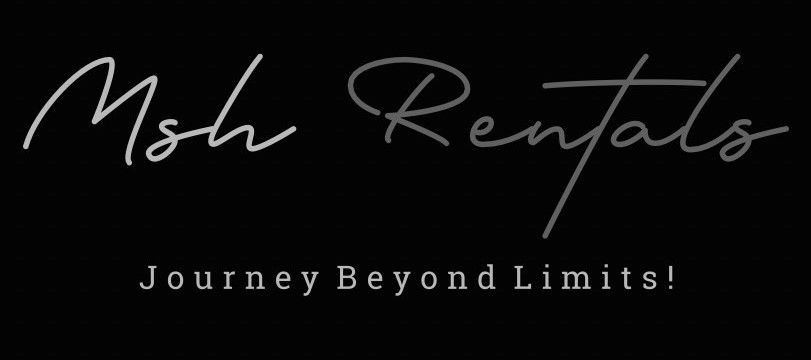⚠️ VEHICLE troubleshooting
Guides to fix issues if something isn’t working.
Troubleshooting Infotainment System / Frozen Screen
- Press and hold the Power button for 10 seconds to restart the system.
- Check if your system needs a software update (available via Hyundai’s website).
- If the screen is black, check the fuse box under the dashboard.
Bluetooth Not Connecting
- Ensure Bluetooth is enabled on your phone.
- Restart the infotainment system and try reconnecting.
- If connection fails, remove the pairing and try again.
- Avoid metallic window tint, which can interfere with Bluetooth signals.
CarPlay / Android Auto Not Working
Basic Fixes
- Restart your phone & car’s infotainment system (hold the power button for 10+ seconds).
- Make sure your phone's software is up to date.
- Check if your Tucson supports wired or wireless CarPlay/Android Auto.
If Using a USB Cable
- Use the front USB port (rear ports do NOT support CarPlay/Android Auto).
- Try a different high-quality cable (cheap or damaged cables can cause issues).
- Allow permissions on your phone (iPhone: Settings > General > CarPlay, Android: Android Auto app > Connected cars).
If Using Wireless Connection
- Enable Bluetooth & Wi-Fi on your phone.
- Forget and re-pair the Hyundai Bluetooth connection.
- Reconnect in infotainment settings (Setup > Device Connections > Add New Device).
If It Still Doesn’t Work
- Check Hyundai’s website for infotainment software updates.
- Try another phone to see if the issue is with your device.
- Visit a Hyundai dealer if the issue persists.
Lane Keep Assist Not Functioning
Basic Fixes
- Make sure LKA is turned ON:
- Press the Lane Assist button on the steering wheel.
A white or green lane icon should appear on the dashboard.
White = Standby Mode (not active yet)
Green = Active Mode (LKA is working)
- Check your speed:
LKA only works between 40–120 mph.
Below 40 mph, it switches to Lane Departure Warning (LDW) only.
- Ensure clear lane markings:
LKA requires visible lane lines on both sides.
Bad weather, faded road markings, or glare can interfere with detection.
If Lane Keep Assist Still Doesn’t Work
Check if Forward-Facing Camera is Blocked:
- The camera is located behind the rearview mirror.
- Clean the windshield area in front of the camera (dust, fog, or ice can block it).
- Restart the vehicle:
- Turn the car off and on and see if LKA reactivates.
Check for system errors:
- If you see a warning light or message, scan for error codes using an OBD-II scanner or visit a Hyundai dealer.
Power Liftgate Not Opening
- Car must be in "Park" (P) for the liftgate to open.
- Enable power liftgate in settings: Setup > Vehicle > Door > Power Liftgate.
Try different methods:
- Smart key button (hold for 3+ sec).
- Inside button near the driver’s seat.
- Outside button on the liftgate handle.
If It Still Won’t Open:
- Check for a locked liftgate switch inside the trunk.
- Manually reset:
Turn off the car.
Manually open the liftgate using the emergency release.
- Close it firmly, restart the car, and try again.
- Check for obstructions (snow, ice, cargo).
- Inspect fuse (under dashboard) or disconnect battery for 5 minutes.
- Visit a Hyundai dealer if the issue persists.
Parking Brake Won’t Release
- Check if your seatbelt is fastened – Some models require it.
- Press the brake pedal firmly while trying to release the parking brake.
- Ensure the car is in "ON" or "RUN" mode – The electronic parking brake (EPB) won’t release if the car is off.
Try both methods:
- Push the EPB switch down while pressing the brake pedal.
- Manually drive forward slightly to see if Auto Hold releases it.